Rasa X is Open Source Conversational AI and we had already seen in detail Kuki.ai in our previous blog post.
A chatbot can be used as text () and voice () for any organization.
You can build this Chabot and run it on your local machine or deploy it on a cloud within a day.
This open-source machine learning framework helps to develop custom conversation AI based on your industry needs.
Rasa has its own Enterprise version with the cost included.
You can check their website for more details.
Let’s start step by step installation:
- Create a folder on your drive “freshinstall” (the folder name can be anything).
- Go to that folder ““freshinstall” and type as below.
conda create –name rasanewinstall
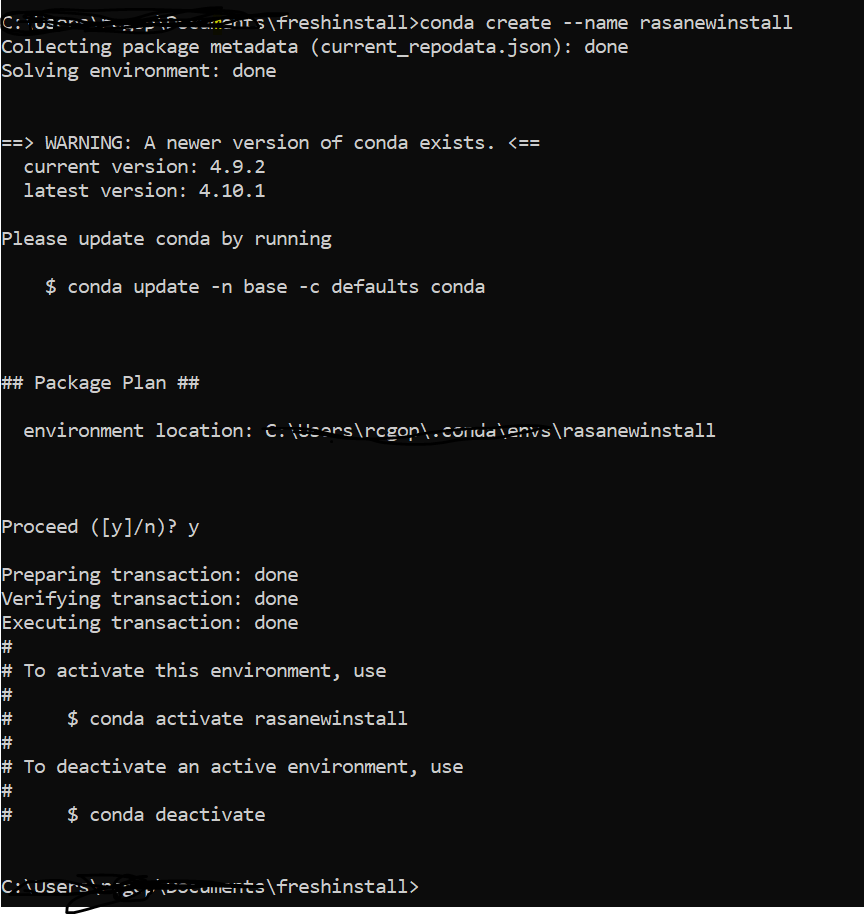
3. Go to Gibub and download helpdesk assistance zip file and copy it into the new freshinstall folder where we created conda name in step 1.
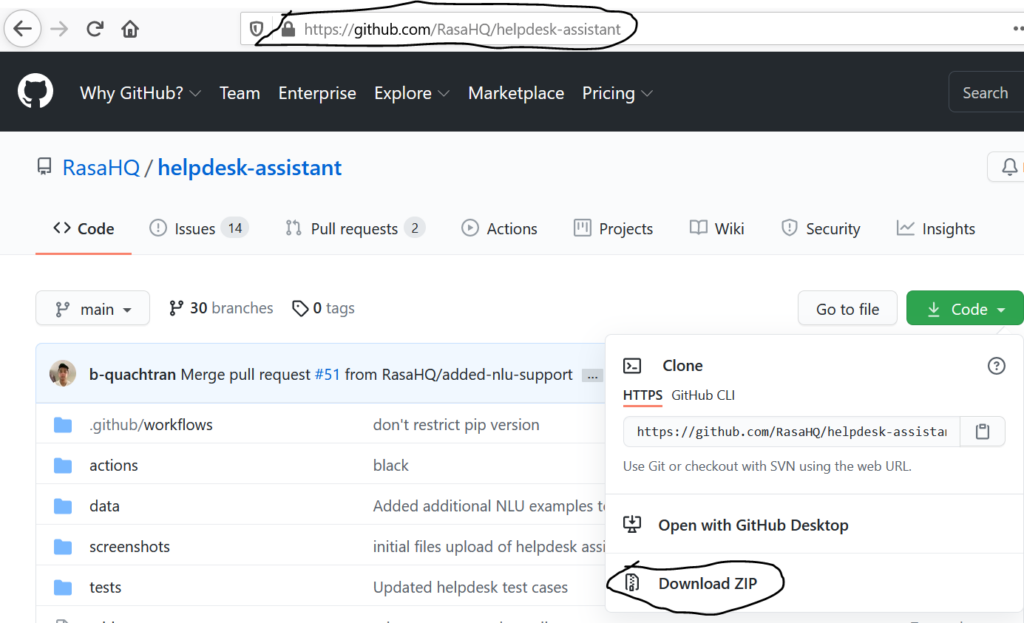
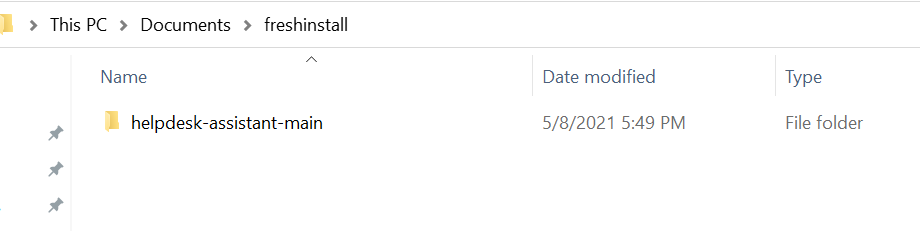
4. a) Open freshinstall folder on MS VisualStudio (if you have installed then you need to instead MS Visual Studio latest version).
b) Open Terminal for freshinstall
c) Type below command and activate conda environment:
conda activate rasanewinstall (which you created in 2nd step)
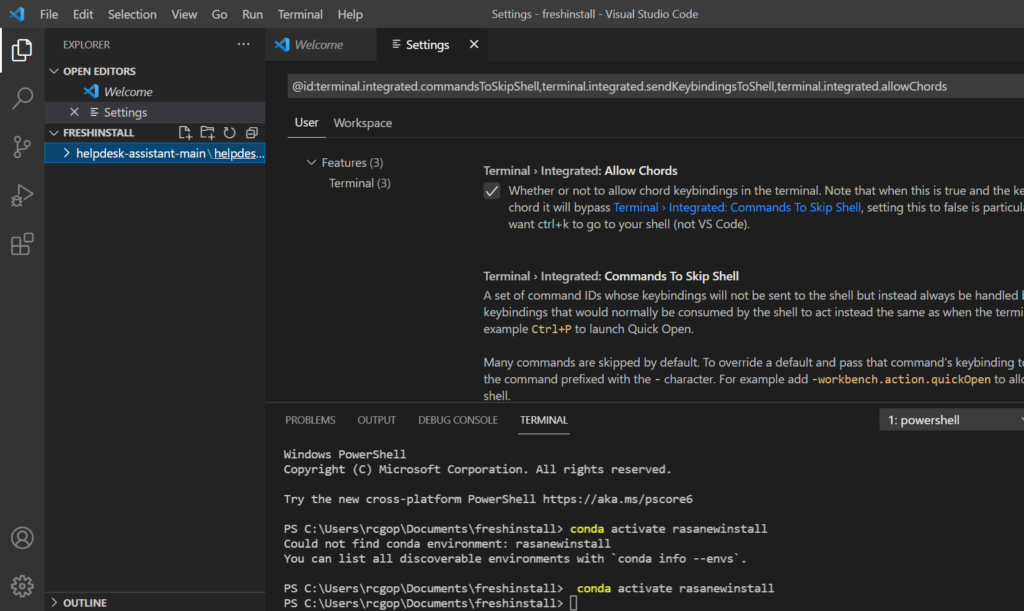
Note
Note – Before move on to the next step, you need to execute the below command to downgrade pip, because if you use pip >20.2 version (downgrade to pip 20.2) then you may end up error and cannot install rasa x.
Execute the below command to downgrade:
pip install –upgrade pip==20.2
5. Run below command:
pip install rasa-x -i https://pypi.rasa.com/simple

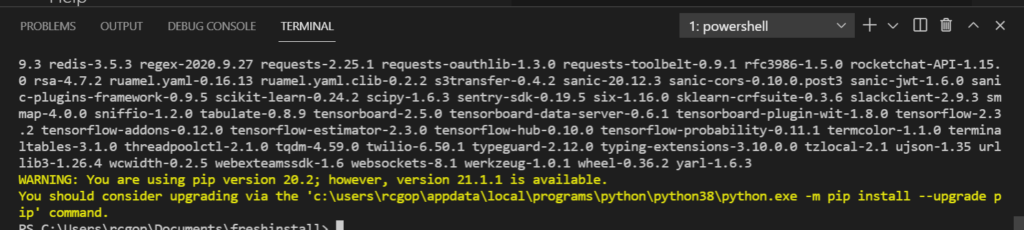
6. Go to file in folder helpdesk-assistant-main->endpoints.yml and change line no 14 from http://localhost:5055/webhook to http://127.0.0.1:5055/webhook.
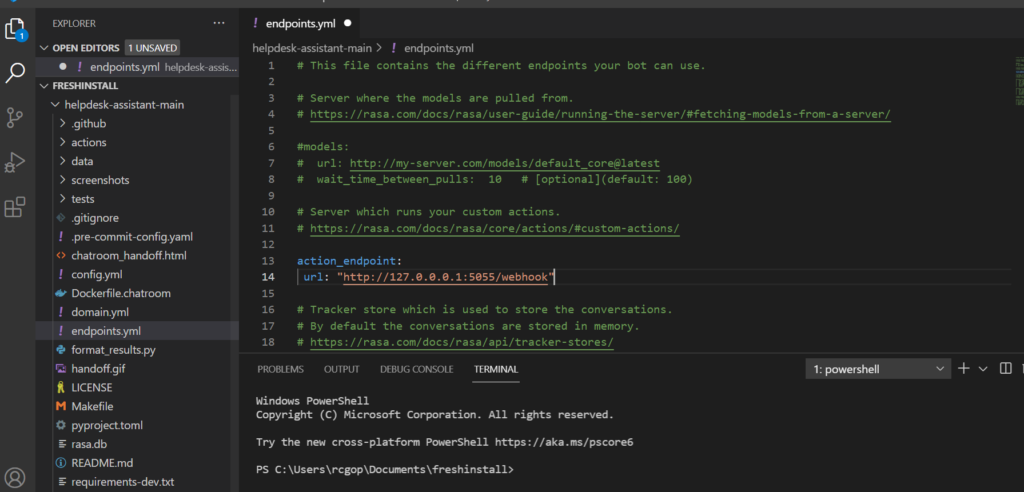
7. Open a new powershell and go to folder helpdesk-assistant-main. Execute below command.
rasa run actions
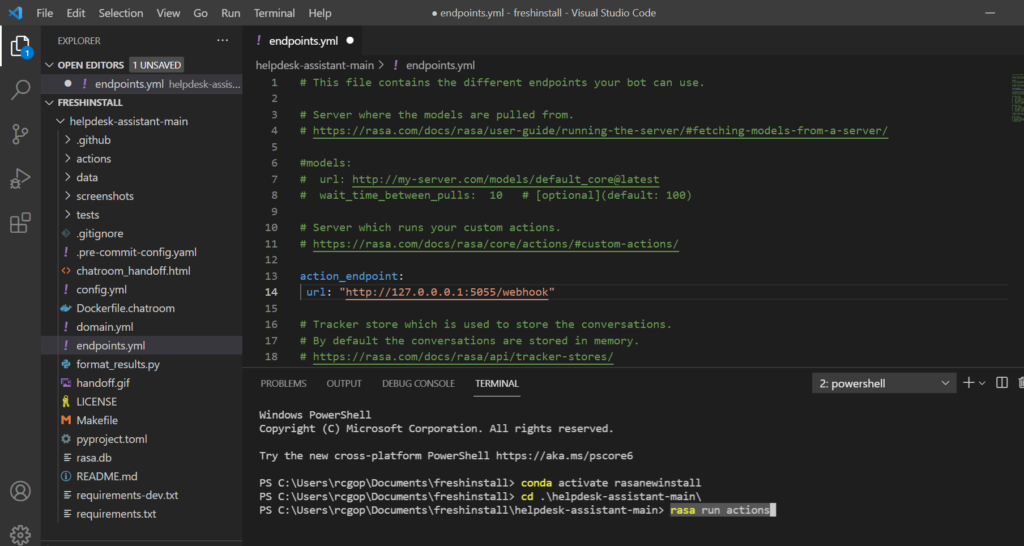
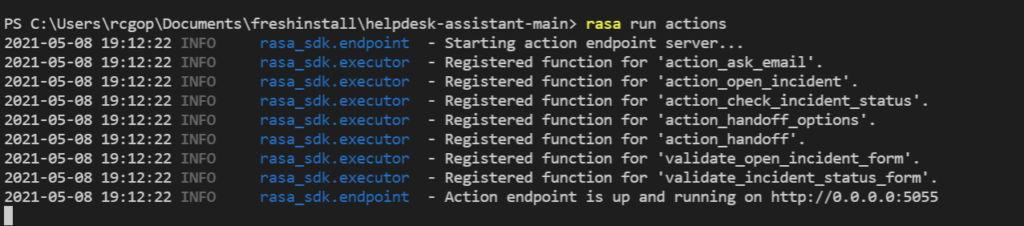
Now action server up and running.
8. Go back to Powershell1 (do not close action endpoint running in Powershell2) and launch rasa x
rasa x
Hurray! Rasa X conversational AI will be an open default browser.
Further Reading
Posts on Artificial Intelligence, Deep Learning, Machine Learning, and Design Thinking articles:
Artificial Intelligence in Hollywood Movies
Translate 125 Plus Languages Using Google Artificial Intelligence – Part 1
Thinking Humanly: The cognitive modeling approach – Artificial Intelligence






Leave A Comment